
退職が決まると目線はすでに先へ向けられていて、やりたいことを始める準備にかかります。何しろ、有給消化と失業保険を頂戴する期間の約半年間は、時間がたっぷりあるのでスキルアップに当てようと決めました。スキルアップの対象は以下の3つとしました。
- ブログの開始
- ライティングの勉強
- 動画編集の勉強
ライティングと動画編集は、ブログを充実させるのに役立ちそうですし、副業にはもってこいのスキルだと考えました。あとは、プロフィールにも書きましたが、セミリタイアの現実を伝える手段としてはブログがよいかなということで。
何ならブログそのものも収入源となるらしいぞ(そんなレベルの知識しかありませんでしたが)と、そんな淡い期待も抱かせてもらいながら、まずはブログから取りかかることに。
今回は、ブログ投稿ができる状態になるまでのプロセスをお伝えできればと思います。
ここまでですでに気付かれていると思いますが、わたしのWebスキルのかなり低いことがおわかりいただけたと思います。
何から始めればよいんだ?
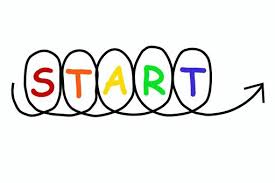
そうは言っても何から始めればよいのかサッパリわからない状態です。
さすがこのインターネット時代、何でもブログや動画で初心者向けに説明してくれています。下記のブログは、わたしがお世話になったなかの一部ですが、他にもたくさん検索ツールで出てきますので確認してみてください。
【初心者向け】ブログの始め方完全ガイド!立ち上げから収入を得る方法まで | 初心者のためのブログ始め方講座 (xserver.ne.jp)
趣味ブログの始め方! おすすめの方法は? WordPressと無料ブログどっちが良い?|ワプ活 (conoha.jp)
結果、ブログ運営のためのインフラは以下のようにしました。
- ブログの種類(有料か無料か):有料ブログ(WordPress)
- ブログ運用のレンタルサーバ:エックッスサーバ
- インストール方法:エックッスサーバのクイックインストール
WordPressの有料ブログにした理由は以下の4点です。
- ブログのデザイン性が高い(どうせ作るなら格好よくしたい)
- Webスキル向上になる
- 副業における要件としてWordPressでの納品を求められることが多い
- 収益源とすることもできる(ブログそのものが自分の資産となる)
副業でも使えたりと収入源とするのであれば有料ブログ一択で、有料ブログといえばWordPessというくらいスタンダードとのことです。
サーバのレンタル会社については、
- クイック(簡単)インストールサービスがある
- 期間限定の値引きサービス(最大30%OFF)を行っていた
という理由です。通常の月額レンタル料だけの比較だけでなく、時限的なサービスもあわせて考慮するのがよさそうです。
わたしは、三日坊主で終わらせないように、3年契約(一括払い)にして、同時に月額換算でのコストダウンを図りました。月額だと700円弱ですので、決して高いとは思いませんでした。
本当にクイック(簡単)だった!

WordPressのインストールは、通常のやり方だとかなり複雑で、この段階で挫折してしまう人も多いようです。
【たった10分】WordPressブログの始め方|初心者でも簡単に開設できる! | 初心者のためのブログ始め方講座 (xserver.ne.jp)
なので、クイック(簡単)インストールサービスのあるレンタル会社にした訳で、10分とは言わないまでもインストールで悩みたくないというのが本音です。
「クイックスタート」に含まれる作業
- レンタルサーバの契約
- ドメインの取得
- WordPressのインストール
- SSL化(URLをhttp://からhttps://にすること)安全なサイトであることの証明
- テーマの設定(次項で説明)
結果は、本当に簡単でした。マニュアル通りに進めていけば詰まる箇所もなく完了することができました。
【WordPressクイックスタート解説】ブログ初心者でも簡単・確実にブログが作れます! | 初心者のためのブログ始め方講座 (xserver.ne.jp)
インストール前に決めておけばスムーズに手続きが進みます。
- ブログのドメイン名
- WordPressに設定するテーマ
ドメイン名はホームページやメールのアドレスにあたるもので(xxx.comとかxxx.co.jp)すが、他のドメイン名と同じものは作れません。いくつか候補を考えておくとよいです。
ドメイン(.com、.co.jp、ほか)も好きなもので良さそうで、選んだもので何か制約が出るわけではなさそうです。
設定が終わると、サーバ側での処理が終わったタイミングで登録したメールアドレスに返信がくるので、WordPressのログイン画面から登録内容でブログの初期画面に入ることができます。
ブログのテーマ決め

クイックスタート開始前に決めておくとよいのが、ブログの「テーマ」がです。ここで言う「テーマ」は何を書くかという記事のテーマではなく、WordPressに設定する「テーマ」のことで、ブログのテンプレートみたいなものです。
「テーマ」を適用することでWordPressの複雑なHTMLやCSSといったプログラミングをショートカットできる優れもので、デザインの大枠をあらかじめ設定してくれています。
この「テーマ」にも、いろいろな種類がありますが、わたしは「Cocoon」というテーマを選びました。理由は以下の通りです。
- 無料で、利用者が多い
- なので利用説明ブログ・動画が多い
- スキン(テンプレート)の種類が多く、デザインの選択肢が多い
- 日本語対応(日本人が作成)
という理由で選びましたが、「SEO対策」「サイトの高速化」「モバイルフレンドリー」といった本格利用者向けの機能も備えているとのことですので、初心者には充分な「テーマ」であると思います。
ブログの目的にあった「テーマ」もあるようなので、目的が決まっている方は適切な「テーマ」を選定してください。
無料WordPressテーマ「Cocoon」を解説!【ダウンロード方法・使い方・設定】 | 初心者のためのブログ始め方講座 (xserver.ne.jp)
「テーマ」も決まっていれば、「クイックスタート」の設定で可能ですので、なお開設後の作業が減るので、是非、一緒に設定することをお勧めします。
テーマの設定が意外と時間がかかる
もう記事が書けるのかと思いきや甘かった。
下の画像にタブがいくつも見えますが、「Cocoon」の各種設定がたくさんあります。ブログの全体構成、配置、背景や文字の色といったブログの詳細を決めていくのですが、いろいろなパターンや種類やがあってどれにしようかとか、この設定がどこに反映されるんだと迷っているうちにどんどん時間がたってしまうという具合です。

大事な設定だけ行って、デザインは記事を書きながら決めていくのがよいようです。
必要な設定は下記のブログや動画を参考にしてください。
【超初心者向け】WordPressブログの作り方13STEP!エックスサーバーでブログを始める方法 (yuka001.com)
ここまでで、すでに「ステップ9」まで完了していますので、「ステップ10」から設定をお行ってください。
ここまでで、やっと記事を投稿できる状態になりました!! 疲れた(..;)


